Use PrintMonitor To Replace Multi-Part Forms, and more!
The MarkMagic “Run a Multi-Parts Form Job” (RUNMPFJOB) command is great way to replace multiple-part forms. However, RUNMPFJOB is limited to one printer. You can only change the format and select a different source drawer and output bin for each record. The MarkMagic PrintMonitor Option is RUNMPFJOB on steroids! Using PrintMonitor, you can select multiple formats, and multiple Jobs, using multiple Monitors. Because each copy has its own Job, you can control everything about the printing, not just format, source drawer and output bin. You can even send different copies to different printers!
How To Replace Multi-Part Forms Using the MarkMagic PrintMonitor Option
- Call your CYBRA Account Manager at 800-CYBRA-88 and ask for a Print Monitor Option authorization code.
- Sign on to your iSeries as QSECOFR, and navigate to the Set MarkMagic Parameters screen (Main menu>Utilities>Setup).
- Press F8 to Set MarkMagic Product Keys.
- Enter the product key to activate the Print Monitor Option.
Set Up Monitor
- Navigate to the work with print Monitor option from the MarkMagic Visual Designer Data menu (Utilities>Data>work with print Monitor).
- Press F6 to add a new monitor
- Name your monitor.
- Select the monitor type. Do you want to monitor a particular output queue for a certain spooled file or do you want to monitor a physical file? Depending on the monitor type selected, a MarkMagic job will be triggered every time a spooled file hits the queue or each time a record is added to the database file.
- Next, enter the MarkMagic Job and Group name to run with this monitor.
- Repeat steps 6 through 9 for each “copy” of the Multi-Part form you wish to print, creating a new Monitor for each.
- After the Monitor definition is complete, use option 10 to start the monitor(s).
- Test the monitor by running a program that creates a spooled file, or by adding a record to the physical file, you specified in the monitor definition.
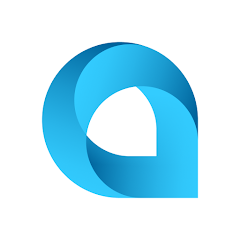


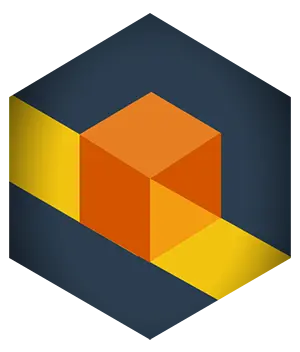

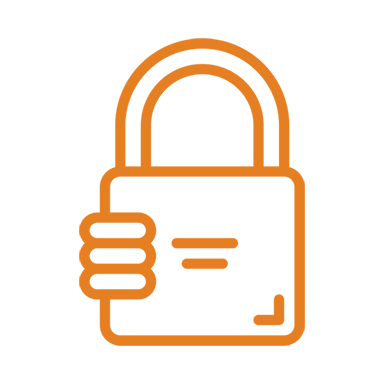
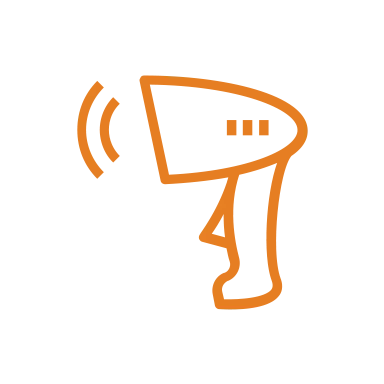
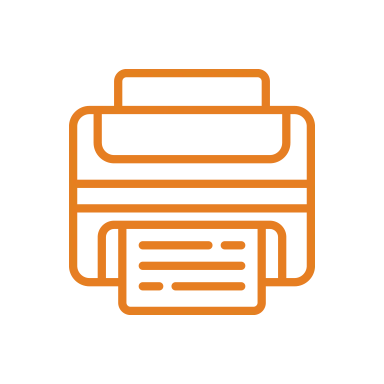
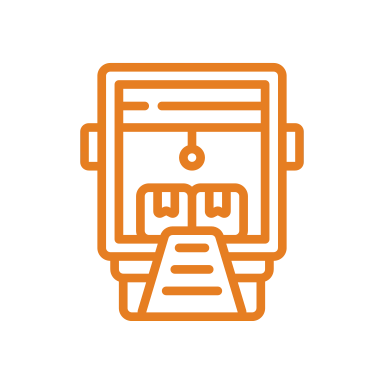
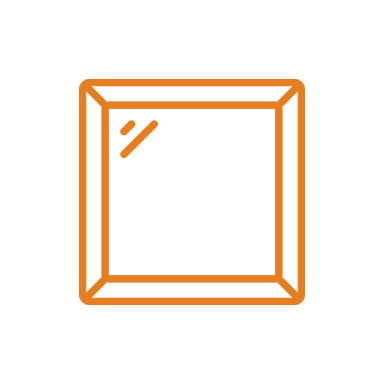
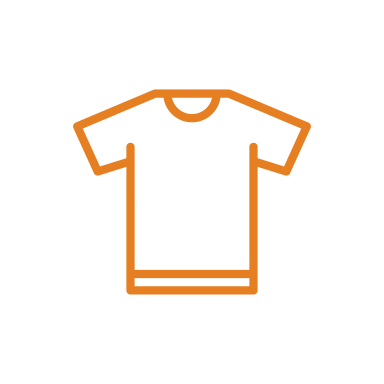
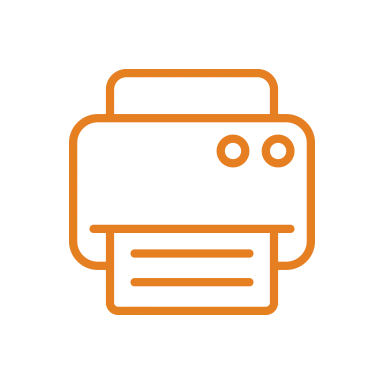
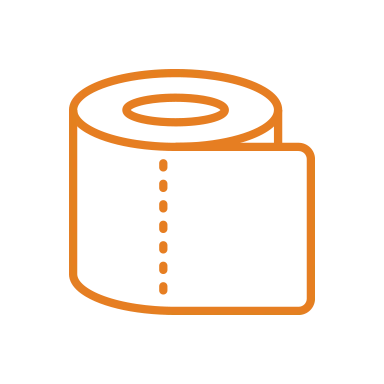


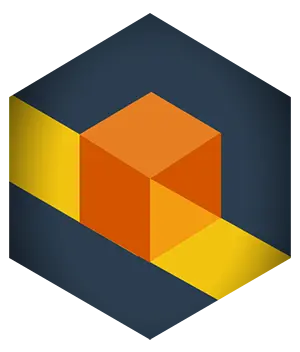 RFID Cage
RFID Cage