JMagic Templates Let You Trace any Label or Form.

Are you beginning a compliance program with a new trading partner? Is there a pre-printed form you would like to eliminate but dread the thought of designing it from scratch?
Did you know you can scan a sample label or form with a flatbed scanner, import the scanned format into JMagic, and trace each line, text, and bar code field to quickly and accurately create a new MarkMagic 5 format?
You’ll know exactly where to place fields on the label, if you use the JMagic Grids and Templates feature.
To speed your design of a new label or form, an image of your target label or form can be scanned and imported into JMagic as a Template. When you enable a template in the design session, a light gray image of the template will appear as a backdrop on your canvas. You can design the format over the template by overlaying the lines, boxes, text, bar codes, and graphics literally tracing them to make sure they match.
How To use JMagic Templates
- Start JMagic and select a User Library.
- Select Grids and Templates from the Utilities menu.
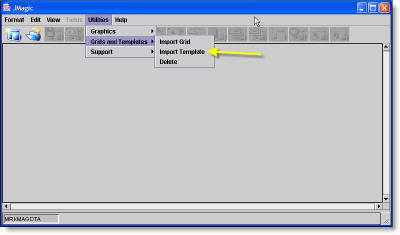
Select Import Template, the Load Image into Graphics Gallery panel is displayed.
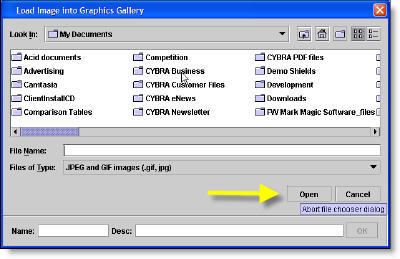
- Click on the JPG or GIF file you wish to use as a template, and click Open. Type a valid OS/400 name for the graphic and a description. Click OK.
- Create a New Format or Edit an existing format.
- On the Options tab, click on the Browse button under Grid Options.
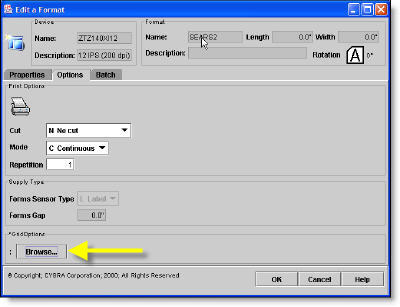
- The choose a Grid/Template tree appears
- Click on the circle on the left of the Template folder to expand the tree listing.
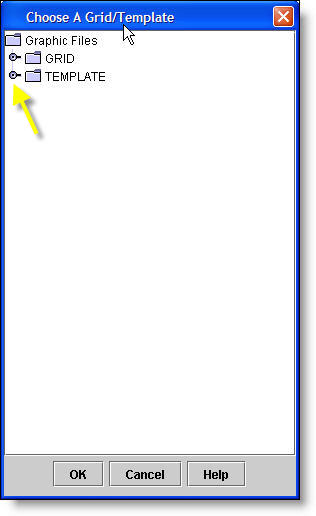
- Select the graphic you wish to use as a template, click OK.
- On the JMagic toolbar, click on the Template/Grid toolbar icon to enable template view.
- On the JMagic toolbar, click on the Template/Grid toolbar icon to toggle back and forth between template and standard view.
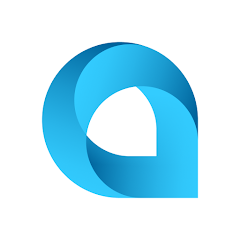


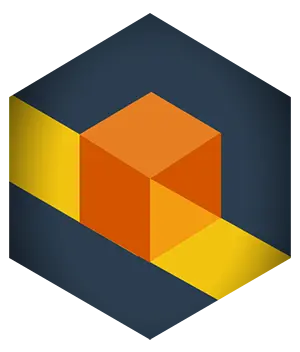

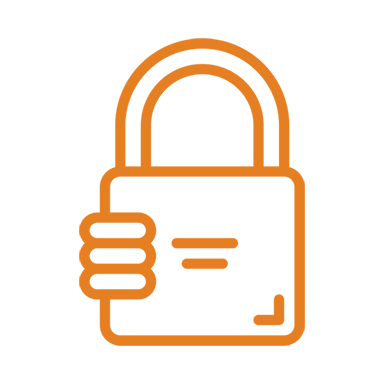
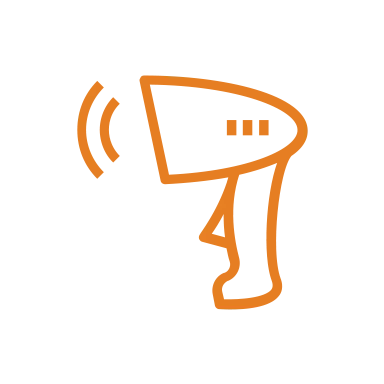
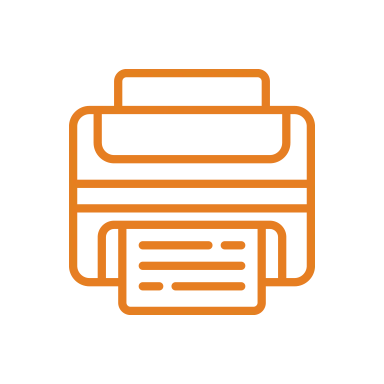
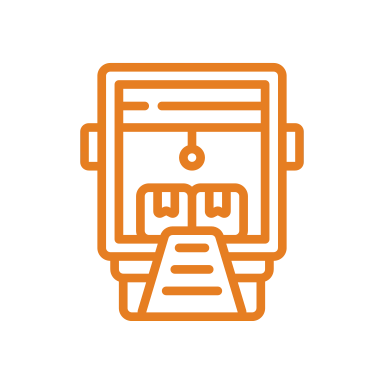
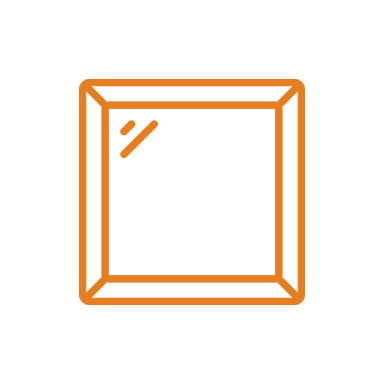
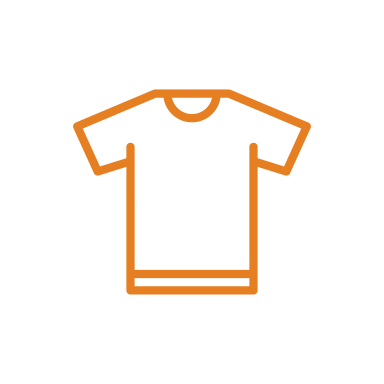
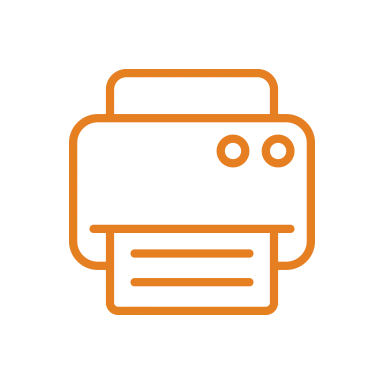
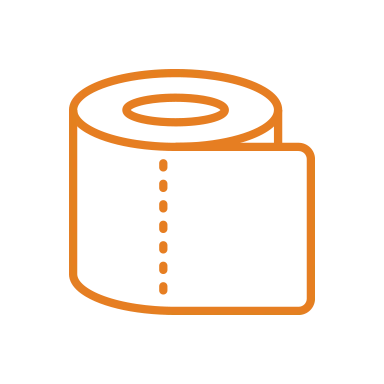


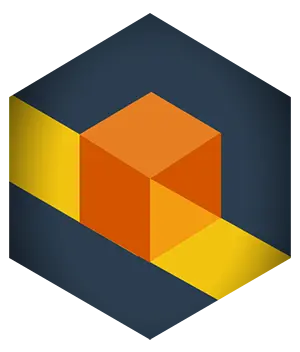 RFID Cage
RFID Cage