MarkMagic Variable Graphics Lets You Automatically Print a Graphic Associated with an SKU or Style.
Variable graphics can be tied to fields in your database. You no longer have to create multiple formats, each containing a different static graphic when you want a different graphic image, such as a logo or product line drawing, on each printed label or form.
Similar to Data, Text and Bar code fields, Graphic fields can now be *HEADING or variable fields.
Note: If upgrading from MarkMagic Version 4.1, existing graphic fields will be converted to *HEADING fields, meaning they are static graphics. If you wish to use your existing graphics as variable graphics, you will need to change the format fields, and you also may need to modify graphic names and/or descriptions in the gallery.
How To use Variable Graphics
- Create a new format or open an existing one.
- Press F6 to add a new Graphic field.
- Supply a valid variable field name for Field name, or press F4 to choose a variable field from a database file, another format, or a spooled file (for SM@RT Form formats).
- Type the description of the graphic (optional).
- Specify a field length.
- Next, specify the Reference type. You can use any of these three Graphic Gallery field definitions to recall your variable graphic:
- “0”=Up to 5 position Graphic Number
- “N”=Up to 10 position Graphic Name
- “D”=Up to 30 position Graphic Description.
- Do not supply a Stored graphic number — the graphic number only applies to *HEADING (static) graphics. Press Enter to complete the Field definition. Press F3 to exit the format.
- Select the Utilities/Graphics/Open option from the MarkMagic Visual Designer main menu to work with the Graphics Gallery. You will want to make sure that there are graphic gallery entries that match the Reference type that you set in the variable graphic field(s). For example, if you are referencing by graphic number, you should have graphic gallery entries that match the graphic numbers your application will be setting. Similarly, if you are referencing by Graphic Name, graphic names in the gallery should match values that your application will set. And finally, if you are referencing by Graphic Description, graphic descriptions in the gallery should match values that your application will set. If the desired target graphics already appear in the gallery, you may just need to modify selected graphics’ name and/or description attributes to achieve the appropriate match.
- In the example above, the Field name was set to SKU, with Reference type N for Graphic Name.
- In the Graphics Gallery, the Graphic Name would contain the actual SKU # that matches the item. For example, the Shower Head graphic will print when SKU 0122587589 appears in the Label File record, the Pipe Fitting graphic will print when SKU 0256565899 appears in the Label File record, etc.
- Test the function by printing a label file that has a different SKU associated with each graphic.
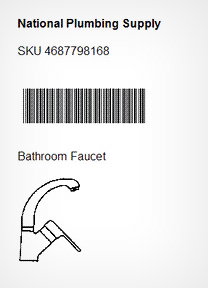
As the SKU changes, the graphic image printed will change.
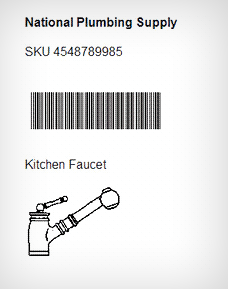
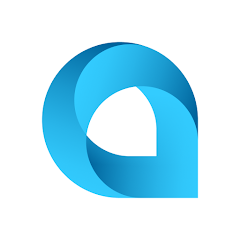


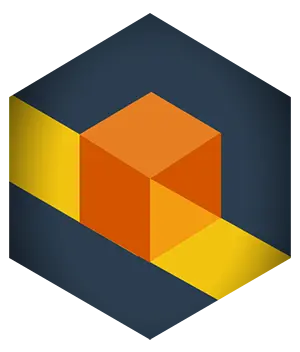

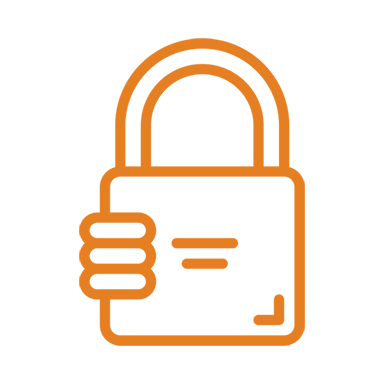
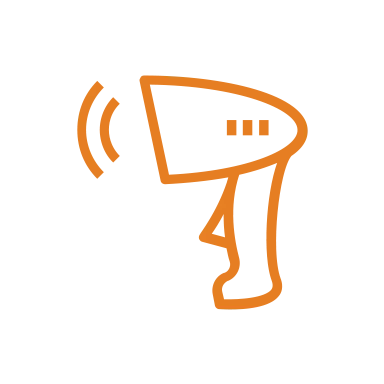
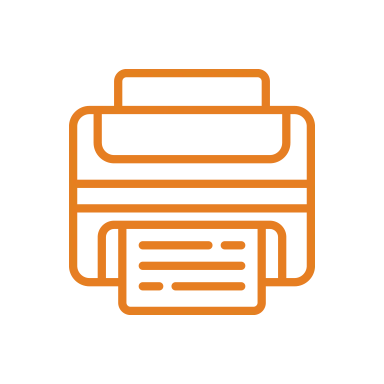
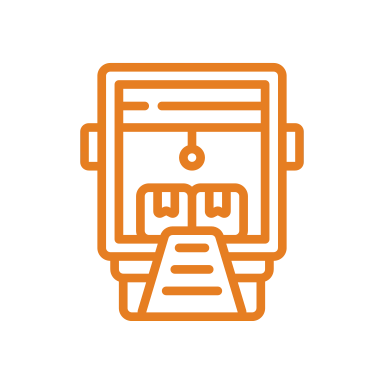
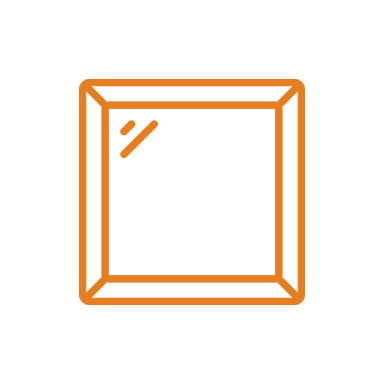
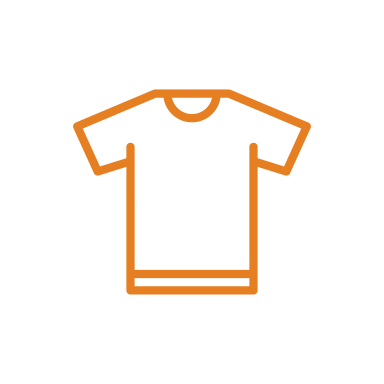
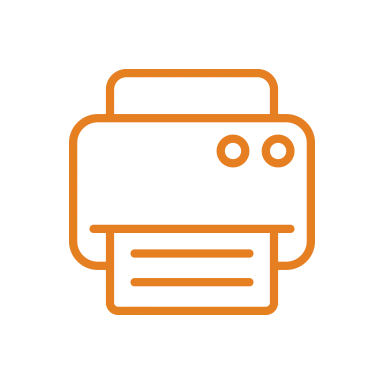
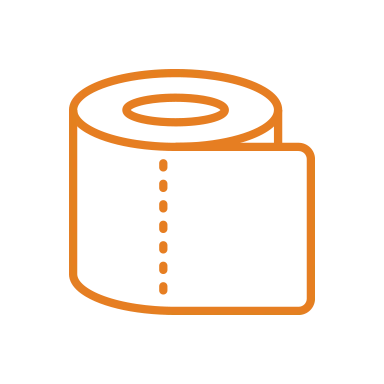


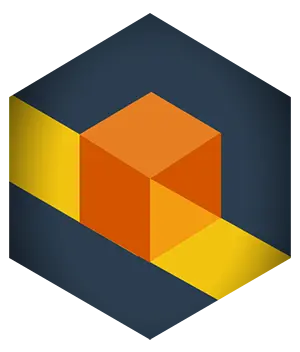 RFID Cage
RFID Cage