Create a Text Field

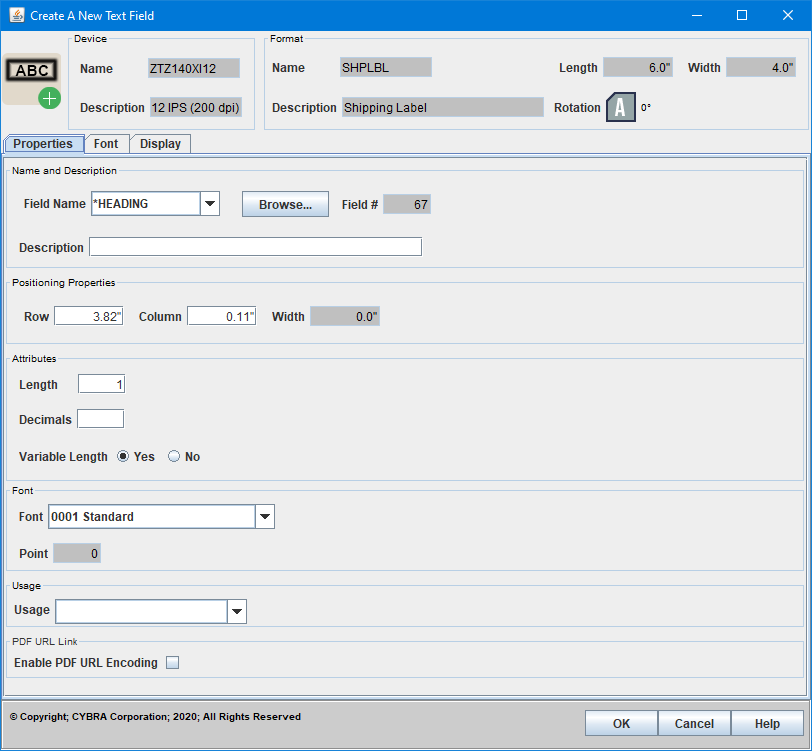
The Create A New Text Field dialog is used to add new text fields to your format. When editing an existing text field, an exact duplicate dialog called Edit A Text Field is displayed instead.
Properties
Name and Description
- Field Name - Please see Field Names for more information.
- Browse... -
- Field # - An automatically assigned number for the field. This is an internally used number for list ordering and field identification.
- Description - 350 characters max value. If Field Name is *HEADING, the information typed here will print directly on the format as static text. If the field name is a regular variable name, then this is simply a description of the data.
Positioning Properties
When placing a Text field on a format, the bottom left corner of the Bar code is treated as the origin point.
- Row - The Row or Y position on the format.
- Column - The Column or X position on the format.
- Width - When center or right alignment is defined (see Alignment on the Font tab), specify the desired width of the text field. Using the Row or Column value as the origin point, text information will be centered or right aligned within the area defined by the Width ending point.
Attributes
- Length - Field length. If Field Name is *HEADING, this value will match the length of information typed in Description. If the Text field is a variable field, this defines the maximum length of data that can be passed into the variable Text field at print time.
- Decimals - Defines whether or not the field is numeric or alphanumeric. Default value of blank indicates the field is alphanumeric. Values 0-9 turn the field into a numeric only field. The integer value indicates the number of decimals. For example, a Field Length of 5 with 2 Decimals creates a numeric field with 3 whole number digits and 2 decimal places: 123.45
- Variable Length - Yes or No. If the text field is a variable alphanumeric field, trailing spaces will be trimmed if set to Yes. If No, trailing spaces are preserved. Similarly, for numeric fields, if leading zeros are being removed by an Edit Code, the leading spaces left in their place will be removed if set to Yes. If No, leading spaces will be preserved.
Font
- Font - Selected font for the text field. Only fonts enabled and supported by the current printer type (device) driver will be listed.
- Point - Point size for the font if the currently selected font uses points for sizing.
Usage
- Usage - Please see Usage Values for more information.
PDF URL Link
- Enable PDF URL Encoding -
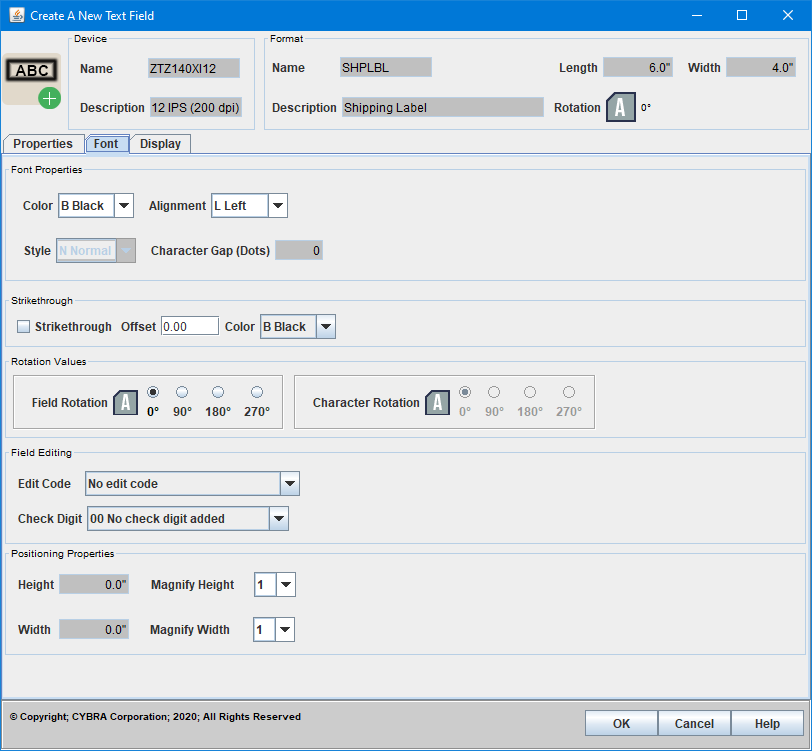
Font
Font Properties
- Color - Desired print color for the text field. Only colors enabled and supported by the current printer type (device) driver will be listed.
- Alignment - If available, sets the desired alignment for the text field. Please see Width on the Properties tab for more information.
- Style - If available, sets the desired style for the text field. Not all fonts on all printer types support style options.
- Character Gap (Dots) - If available, sets the desired character gap in dots between the text field characters. Not all fonts on all printer types support character gap.
Strikethrough
- Strikethrough - If available, check to turn on Strikethrough styling for the current text field.
- Offset - Fine tune the position of the line using the Offset parameter.
- Color - Choose the color of the Strikethrough line. Only colors enabled and supported by the current printer type (device) driver will be listed.
Rotation Values
- Field Rotation - Rotate the text field around its bottom left corner origin point. The entire text field is rotated and not the individual characters.
- Character Rotation - If available, rotate the characters themselves separate from the entire text field.
Field Editing
- Edit Code - Please see Edit Codes for more information.
- Check Digit - Choose an applicable check digit to add to the end of a text element. For certain applications, a specific check digit type is required at the end of a text string. When adding check digits to text fields, it is typically associated with human readable text that is linked to a barcode field.
Positioning Properties
- Height - Character height size for the font if the currently selected font uses height and width adjustment for sizing.
- Width - Character width size for the font if the currently selected font uses height and width adjustment for sizing.
- Magnify Height - Character height magnification value if the currently selected font uses height and width magnification for sizing.
- Magnify Width - Character width magnification value if the currently selected font uses height and width magnification for sizing.
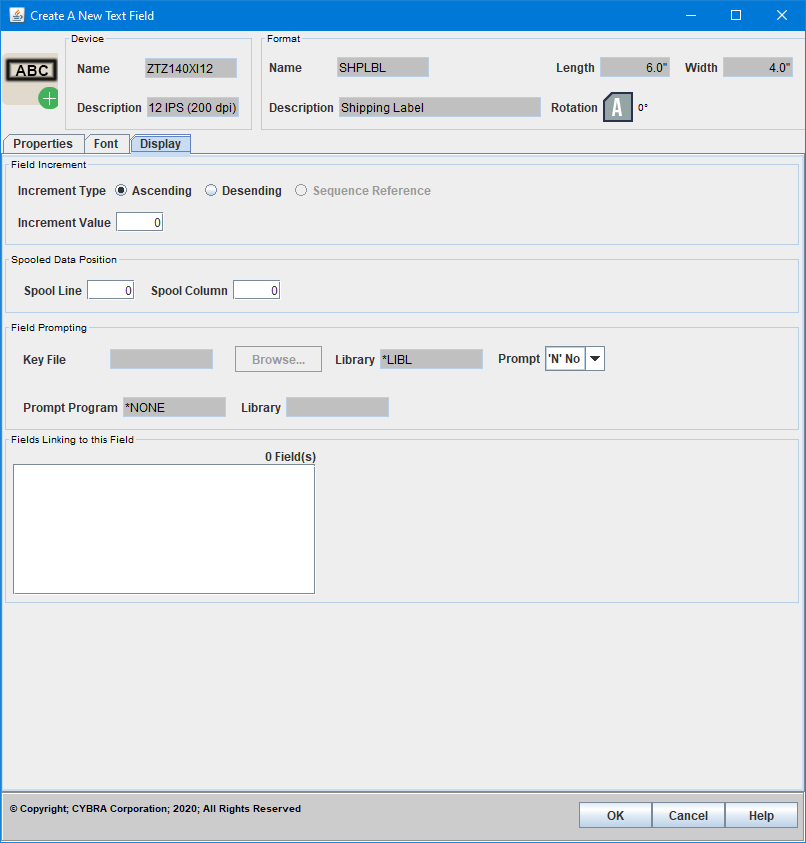
Display
Field Increment
- Increment Type - If the Data field is an auto increment field, whether it should be be Ascending or Descending.
- Increment Value - Set Increment Value to a non zero value to turn a numeric Data field into an incremental field. The value entered here is the amount that the Data field will increment by when printing a quantity of labels or forms.
Spooled Data Position
When mapping information from an AS400 spool file, data is extracted by defining a specific line and column as the starting point for mapping. The Length value is then used to define the amount of data from that point to extract the desired spool file data.
- Spool Line - The AS400 spool file line value.
- Spool Column - The AS400 spool file column value.
Field Prompting
- Key File -
- Library -
- Prompt -
- Prompt Program -
- Library -
Fields Linking to this Field
- Fields - Any *LINK fields that use the Text field as a linked to source field will be listed here.
