Print Queue Overview
By default, when MMPI prints to a printer that was added via Maintain Printers, it will send the data directly to the IP address without any form of tracking or error handling. MMPI would not know if there was an issue at the printer or if the print was successful. For users that demand full control and transparency over the printer output coming from MMPI, CYBRA provides an internal Print Queueing service. The Print Queueing service is turned off by default. When clicking the Print Queue Overview menu for the first time, you will see a message in red stating "Print Queueing Off." To enable the Print Queue service, simply click the check box next to the 'Print Queueing On' setting.
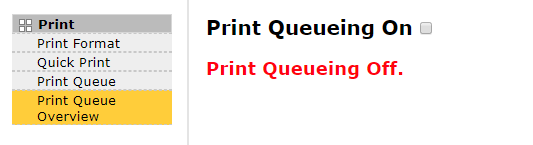
After clicking the check box, a message in green stating "Turned Print Queueing On." will be displayed. You will be presented with a screen that gives a overview of the print queues associated with each printer that has been added to MMPI. This page automatically refreshes every 60 seconds.
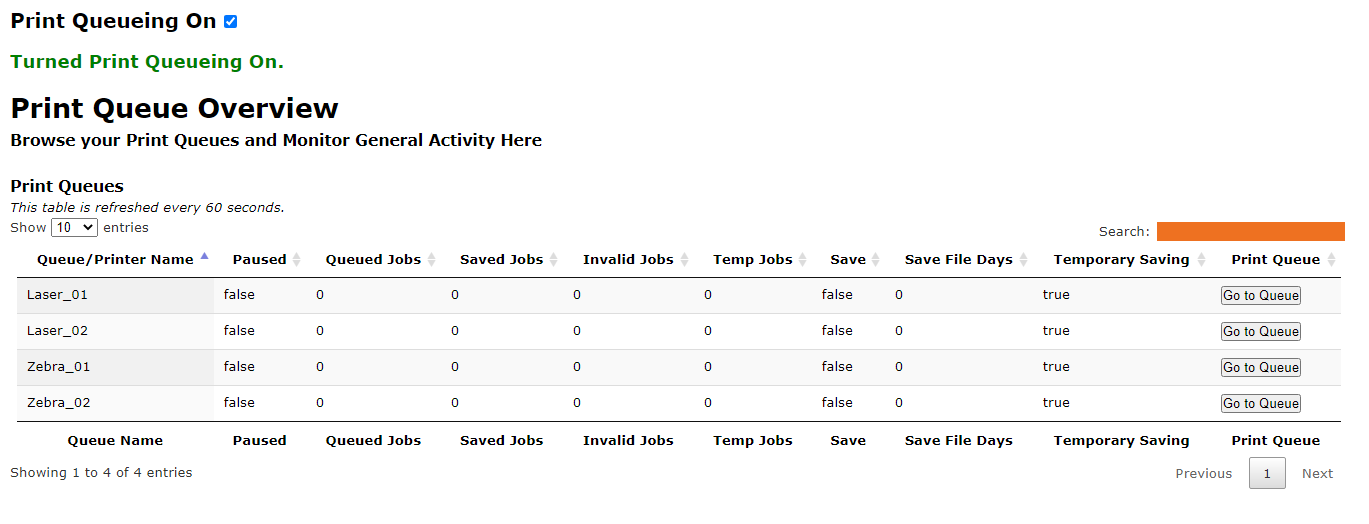
The first 10 printer queues for your printers in alphabetical order are shown in the list. If you wish to see more, you have the option to see 25, 50 or 100 queues on the page via the pull down menu in the upper left. To browse more pages of queues that did not fit on the first page, there are Next and Previous buttons on the bottom right. To search for a printer queue by name, simply start typing the name in the Search box on the upper right. The list will automatically filter to show matching queue names as you type.
The table is arranged in columns showing important information about each printer queue. Each column can be sorted up/down using the small arrows next to the column headers. By default, the list is sorted alphabetically by Queue/Printer Name.
- Queue/Printer Name - The printer queue name. This will be the same as the name given to the printer in the Maintain Printers menu.
- Paused - Displays whether or not that printer queue is paused. When paused, a queue will not send output to the associated printer. Any new print jobs will continue to build up in the queue in the order they are received. Print queues can be paused either programmatically via the REST APIs or by accessing the queue directly via the Go To Queue button on the right.
- Queued Jobs - Displays the number of jobs currently waiting in the printer queue. Printing to a printer queue that is paused would cause this number to go up. You could also see this number increase if many print jobs are trying to print to the printer at the same time. MMPI would queue these jobs and then print in the order they were received. 'Queued' is the standard status that gets assigned to every print job that runs through MMPI. Whether you print a job through Quick Print, or an API, the job will be 'Queued' before it is sent to the printer. Often, you won't see these jobs with this status hang around for very long. If there is no error communicating with the printer, a print job will only be queued for a split-second before it is sent and removed from the queue.
- Saved Jobs - Displays the number of saved jobs in the queue. When adding a printer to MMPI, there is an option for Spool Yes or No. If set to Yes, then the print queue will be set to Save = True. Successful completed print jobs will be saved in the queue according to the 'Save File Days' value. Once that number of days has been reached for a saved job, it will then be tagged for deletion at midnight the following day. These jobs are available for your review by clicking the Go To Queue button and from there can be resent to the printer, forwarded to a different printer, or deleted at your command.
- Invalid Jobs - MMPI compares the print driver of the format that is being used with the class of printer defined in Maintain Printers. If they do not match, for example if you try to print using a Sato driver format to a printer defined as Zebra, then the job will immediately receive an INVALID tag and be kept in the queue as INVALID. Other valid print jobs will continue to print through the queue while the INVALID jobs will wait for user input. To view these INVALID jobs, click the Go to Queue button.
- Temp Jobs - By default, when adding a new printer to MMPI, the setting to enable 'Saved Jobs' is disabled whereas the setting for enabling 'Temp Jobs' is enabled. In this default state with MMPI Print Queueing enabled, printer output will be saved for one day in a special 'temp' status behind the scenes. These temp jobs are cleared from the system automatically at midnight the following day. These temp jobs are meant to be a fail safe, so that if worst comes to worst and you need access to the printer output again to rerun a job, you would have some road to recovery. Temp jobs are not visible by default in the printer queue viewing page accessed via the Go to Queue button. You would have to check the option 'Show Temp Jobs' on that page to see the available temp printer output.
- Save - Displays whether or not the printer queue is set to save successful printed jobs. Please see 'Saved Jobs' description above.
- Save File Days - Displays how many days must pass before a successful printed job will be considered for deletion. 0 means never delete a saved spooled file.
- Temporary Saving - Displays whether or not the printer queue is configured to keep temp jobs. If a printer queue is set to Save = True, then this option is ignored even if set to Yes as it would create unnecessary duplicate temp output.
- Print Queue - Click the Go To Queue button to navigate to a new page that provides an enhanced view with total control over the contents of the printer queue.
