Go to Queue
Clicking the Go to Queue button of one of the queues found on the Print Queue Overview window will open up a new browser page giving you a complete view and full control of that specific printer queue.
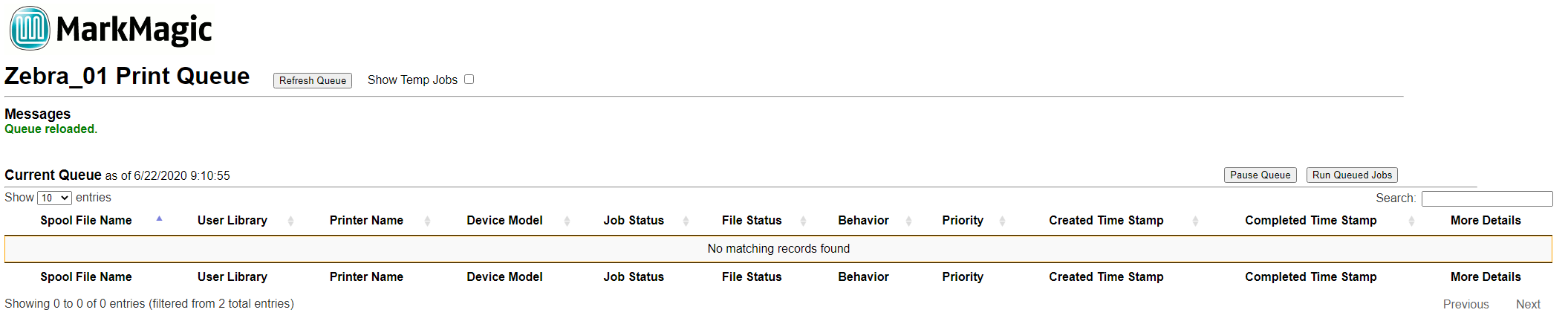
The printer queue name is listed at the top along with a button to manually refresh the queue. By default, the page will refresh by itself every 60 seconds. Click the Refresh Queue button to immediately refresh the page view of queue. You will see a message in green under the 'Messages' section stating that the queue was reloaded. The Current Queue date and time will list the date and time the queue was last refreshed.
To view Temp jobs, click the checkbox next to 'Show Temp Jobs'. Any print jobs with a file status of TEMP will be displayed in the list. For more information about temp jobs, please see Add Printer and Print Queue Overview.
Use the Pause Queue button on the right to immediately pause the queue from printing. A message will display in green stating that the queue was paused. You will also see a bold red status next to the queue date and time indicating PAUSED. Any regular print jobs that would normally be sent to the printer will now start to queue up. Refresh the page to see these new print jobs in the queue. The example below shows a paused queue with two normal label print jobs queued up.
By default, the page shows only the first 10 print jobs in the queue. If you want to see more, use the pull down menu next to the 'Show entries' option to see 25,50 or 100. If there are more print jobs than the current view can show, use the Next and Previous buttons on the bottom right to view the extra pages.
To search for a printer job, simply start typing any information about that job in the Search box on the upper right. The list will automatically filter to show matching queue names as you type.

The table is arranged in columns showing important information about each printer job. Each column can be sorted up/down using the small arrows next to the column headers. By default, the list is sorted alphabetically by Spool File Name.
- Spool File Name - The name of the print job. This will be the MMPI format name that was specified in the print command call.
- User Library - The MMPI user library where the format that was used to print is stored. For more information on MMPI user libraries, please see Manage User Libraries.
- Printer Name - The name of the printer associated with the print queue.
- Device Model - The MMPI print driver family that the format uses. For example, the ZTZ140XI12 print driver (along with many other MMPI Zebra print drivers) all belong to the ZTZPL device model. The print queue manager compares this value with the device model value of the printer you are printing to and if they match, it will allow the job to print. If the device models do not match, the file status will be set to INVALID and the behavior will be put on HOLD.
- Job Status - The general status of the print job. WAITING, FAIL, SUCCESS, etc.
- File Status - The current status of the data. SAVED, INVALID, TEMP, etc.
- Behavior - Whether or not a job will be sent to the printer. Behavior can be HOLD or RUN. Jobs set to HOLD will not be sent to the printer even if the queue is active (not paused). They will stay in the queue until the days limit is reached to delete the job or from other user interaction. Only jobs set to RUN will be sent to a printer.
- Priority - An internally managed value that keeps track of the order of jobs in the queue. The MMPI queue manager will process jobs based on their priority level with 1 being the highest. There is a 0 priority that is reserved only for finished and invalid jobs.
- Created Time Stamp - The date and time the print job was created in the queue.
- Completed Time Stamp - The date and time the print job was completed. Only successful printed jobs will be tagged with a completed time stamp. Any other job in the queue that has not been sent to the printer for whatever reason (printer offline, INVALID device model, etc) will not have a completed time stamp.
- More Details - Click the green + symbol to expand the print job and show all details for for the print job. Other control options are available through use of buttons found in this detailed panel. Information about this section is found below.
Here is an example print queue view that contains one successful saved print job:

Here is the same view after clicking the Mode Details + symbol:
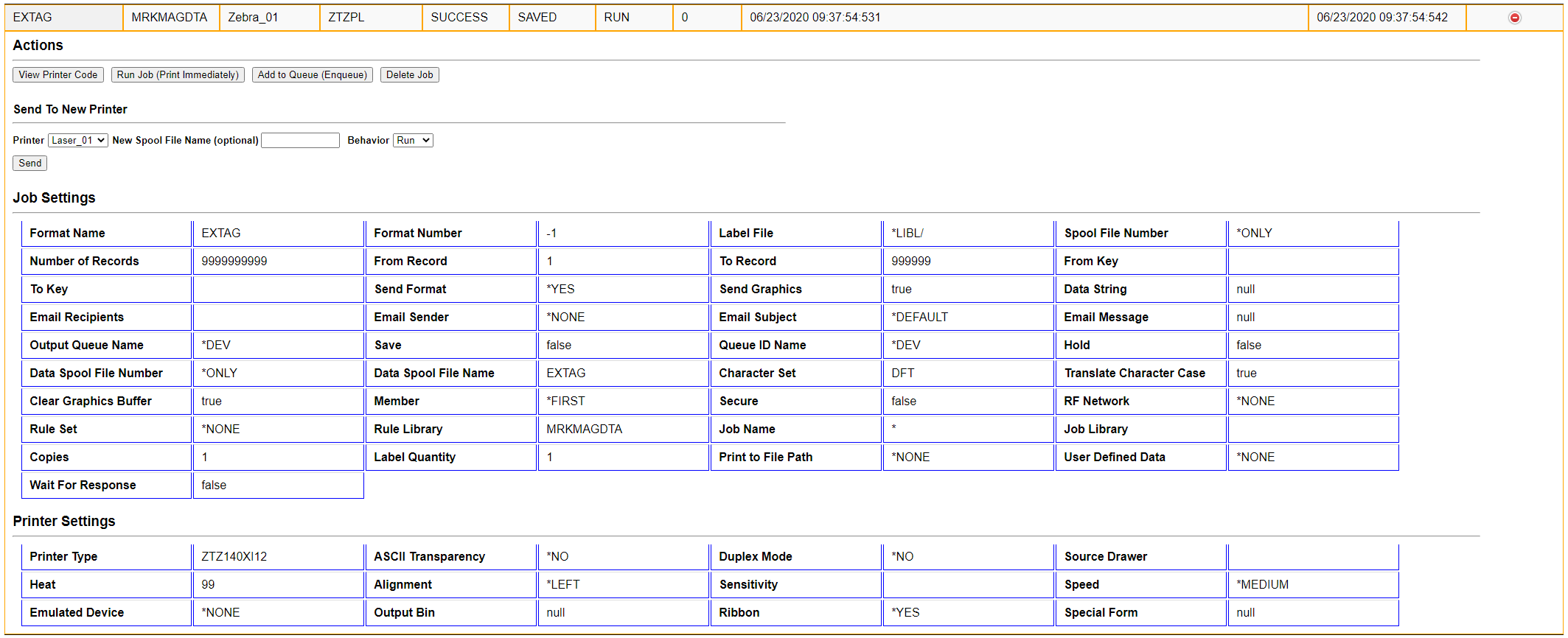
All details about the original print call are made available here. Everything under the Job Settings and Printer Settings section is purely informational, but there are some additional options found under the Actions section at the top. They are outlined here:
Use the View Printer Code button to open a new browser window that displays the raw printer language that MMPI generated for this print job. In the above example, since it is a Zebra printer driver, you would see the raw ZPLII print command language. This information is very helpful when troubleshooting issues with the print output. It gives you the ability to see the printer code that MMPI generates and sends to the printer.
Use the Run Job (Print Immediately) button to reprint the label immediately regardless of the priority.
Use the Add to Queue (Enqueue) button to add the job back to the printer queue. It will print after all other jobs that might be in it are processed.
Use the Delete Job button to instantly delete the print job from the queue. There is no confirmation and the action is not reversible. Only delete print jobs that you know you do not need anymore.
One final action found in the More Details section is the ability to send the print job to another printer. This can be handy in the case where the current printer is offline and you want to send the already generated output to another similar printer. Use the pull down menu to choose another printer. Optionally enter in a new Spool File Name and lastly choose the behavior. (Whether to immediately run the job once in the new queue or keep it held.) Note that you must choose a destination printer that uses the same device model. (Zebra labels can only sent to another Zebra printer.) If you choose a printer that does not have a matching model, then you will get a message alerting you to that fact and the action will not be performed.

Click the red - symbol under the More Details column to collapse the view back to normal.
