Edit Test
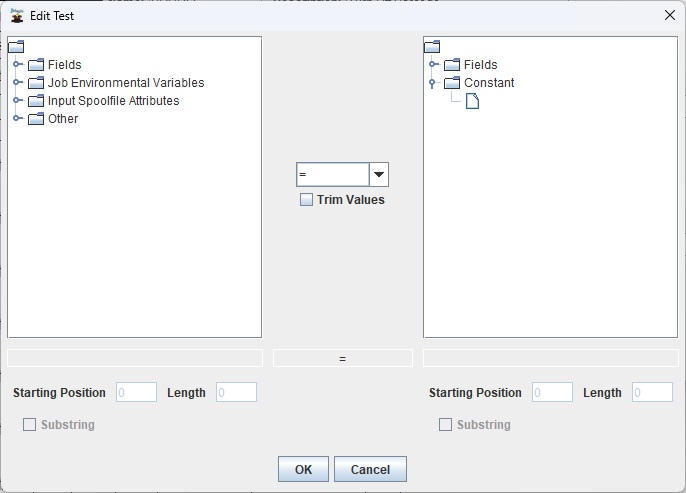
The Edit Test dialog is used to create and edit Tests within a Condition. A pull down list of logical operators is provided in the middle to allow you to build a logical expression that evaluates the left side operand against the right side operand.
Left Side Operands:
- Fields - A listing of all variable fields, sorted by type, from the MarkMagic format. Expand the list to find the variable field that you wish to test against.
- Job Environment Variables - IBMi (AS400) only. Various IBMi job environment variables that can be used to test against. For example, you could choose 'User Name' which give you the ability to create a test that looks for a certain user.
- Input Spoolfile Attributes - IBMi (AS400) only. Various IBMi input spoolfile attributes that can be used to test against.
- Other - The 'ALWAYS' test. Choose this to create a condition that ALWAYS performs the specified actions. This is very handy when you want to, as an example, define an initial condition that ALWAYS toggles off a group of fields. Then, in later conditions, you could then selectively toggle on certain fields that were toggled off by the previous ALWAYS condition.
Operators:
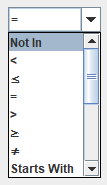
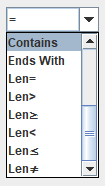
- Not In - Data on the right side is not found within the operand on the left
- < - The left side operand data is less than the right side operand
- ≤ - The left side operand data is less than or equal to the right side operand
- = - The left side operand data is equal to the right side operand
- > - The left side operand data is greater than the right side operand
- ≥ - The left side operand data is greater than or equal to the right side operand
- ≠ - The left side operand data is not equal to the right side operand
- Starts With - The left side operand data starts with the right side operand
- Contains - The left side operand data contains the right side operand anywhere within the string
- Ends With - The left side operand data ends with the right side operand
- Len= - The length of the data within the left side operand is equal to the value defined on the right side
- Len> - The length of the data within in the left side operand is greater than the value defined on the right side
- Len≥ - The length of the data within in the left side operand is greater than or equal to the value defined on the right side
- Len< - The length of the data within in the left side operand is less than the value defined on the right side
- Len≤ - The length of the data within in the left side operand is less than or equal to the value defined on the right side
- Len≠ - The length of the data within in the left side operand is not equal to the value defined on the right side
The Trim Values check box plays an important role in defining tests. It is recommended to have this checked on when creating new tests. Trim Values eliminates trailing spaces from being considered in the evaluation of the logic expressions. That way, tests are evaluated against just the real data within fields and not the full length of a variable field.
Right Side Operands:
- Fields - A listing of all variable fields, sorted by type, from the MarkMagic format. Expand the list to find the variable field that you wish to test against.
- Constant - Click the icon to open a new dialog allowing manual entry of constant data to evaluate against. A popular constant to evaluate against when creating tests is "blanks". To test against blanks, simply leave the Input dialog box empty and click OK. When clicking OK afterwards when completing the test, you will receive a message warning about the right side containing no value.
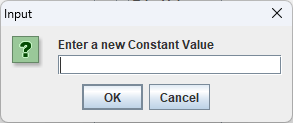
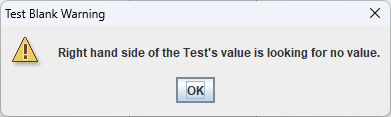
Substring:
When selecting a variable field in either the right side or left side operand, you have the ability substring which part of the field to be tested. For example, let's say there is date information in field ORDDATE formatted as MM/DD/YY and you wanted to test just the day DD. You can check the Substring checkbox at the bottom and change the Start Position to 4 and Length to 2. That way, only the DD portion of the ORDDATE field will be evaluated in the expression.
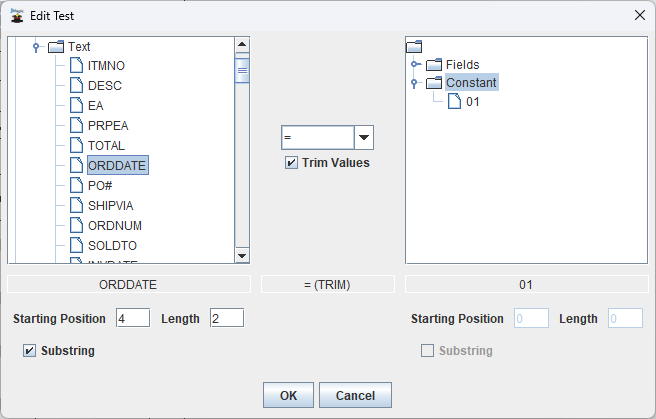
When satisfied with the Test, click OK to return to the Work With Condition dialog where you can then add an Action.
