Work With Graphics
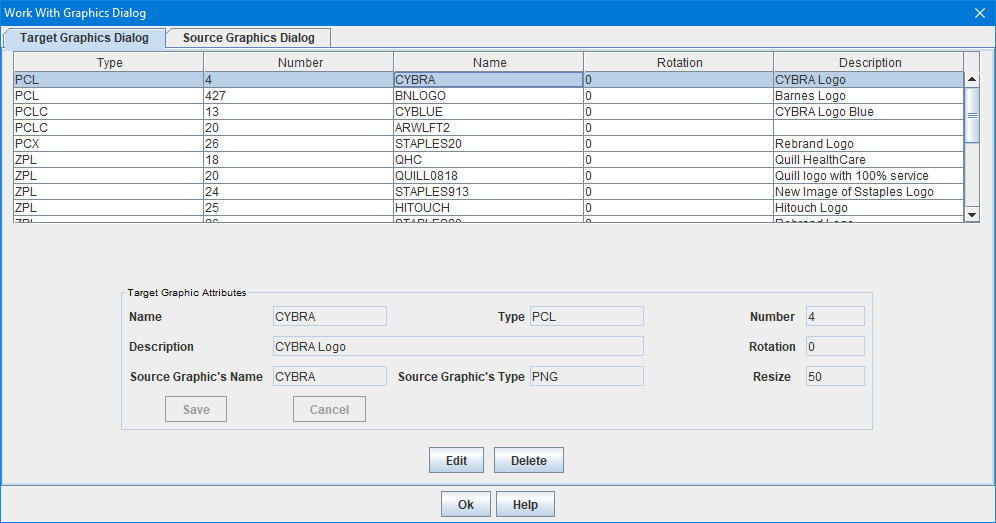
The Work With Graphics dialog displays lists of the two kinds of graphics that are stored in the graphics gallery. Note that each MarkMagic user library contains its own separate graphics gallery. The first tab lists "Target" graphics. These are graphics that have already been converted to their specific printer type. For example, a PCL Target graphic is converted from its Source graphic to print on a MarkMagic format that is designed for a laser printer. A ZPL Target graphics is converted from its Source graphic to print on a MarkMagic format that is designed for a Zebra label printer.
- Type - The Target graphic type. Each type is specific to a certain printer driver family in MarkMagic.
- PCL - Black and white laser printers
- PCLC - Color laser printers
- MM9945 - Legacy Monarch MPCL printers
- MMMPCL - Current Monarch MPCL printers
- ZPL - Zebra printers
- PCX - Printronix and Datamax printers
- TEC2 - Toshiba TEC printers
- AFP - IBM IPDS / AFP
- EPT - Avery Dennison printers
- IMC - Intermec printers
- EPNG - Epson ColorWorks printers
- Number - Unique number assigned to each graphic within each type.
- Name - Target graphic name.
- Rotation - Rotation value of the Target graphic.
- Description - Target graphic description.
Highlight a Target graphic in the list and you will be presented with various bits of useful information about the Target graphic in middle of the dialog. Key attributes listed here are the Source Graphic name and type. These values indicate which Source graphic was used when converting the selected Target graphic.
Use the Edit button to modify the graphic description and/or number. Use the Delete button to remove the Target graphic from the gallery. Please note that deleting a Target cannot be undone and, at this time, there is no warning message before clicking Delete! Any MarkMagic formats that utilize the Target graphic will now display that area as blank.
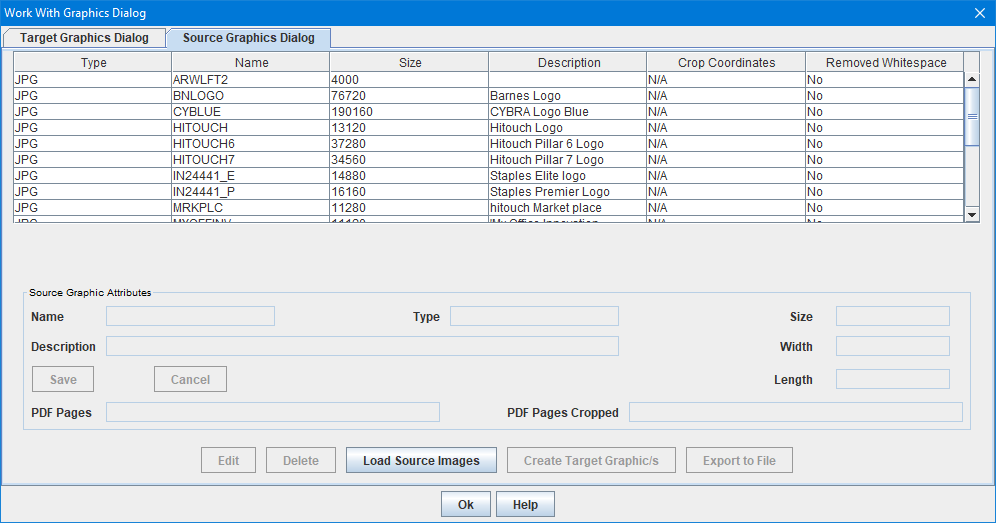
The second tab lists "Source" graphics. These are the actual original graphic files that have been uploaded into the graphics gallery. MarkMagic supports JPG, GIF, PNG and even PDF as valid Source graphics.
- Type - The Source graphic type JPG, GIF, PNG or PDF. TEMPALTE will also be listed here if the JMagic template feature is being utilized. Please see Import Template for more information about uploading and using templates.
- Name - Source graphic name.
- Size - Source graphic file size in bytes.
- Description - Source graphic description.
- Crop Coordinates - If image cropping was utilized during upload of the Source graphic, the X and Y coordinates will be listed here.
- Removed Whitespace - If whitespace removal was utilized during upload of the Source graphic, Yes will be indicated. Otherwise, No is indicated.
Highlight a Source graphic in the list and you will be presented with various bits of useful information about the Source graphic in middle of the dialog. Use the Edit button to modify the Source graphic description. Use the Delete button to remove the Source graphic from the gallery. Please note that deleting a Source cannot be undone. Any MarkMagic formats that utilize a Target graphic converted from a deleted Source will continue to print correctly (due to the Source and Target graphics being separate entities), but since JMagic displays the image using the Source graphic on the canvas, you will see a "No Source Image" displayed in its place.
*Warning for users of the MarkMagic PDF Email Add-on Option*
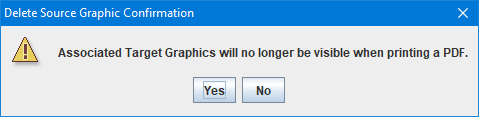
When MarkMagic creates PDF output of a label or form that contains graphics, it uses the actual Source graphic from the gallery to display the graphic on the PDF. Deleting a Source graphic will cause any graphics on labels or forms to show blanks when printing to PDF.
The Load Source Images button allows you browse your PC for valid source images to upload to the graphics gallery. For more information on uploading new Source graphics, please see Load under the Graphics menu.
Highlighting a Source graphic in the list and then clicking the Convert Target Graphic/s button will display the CYBRA Image Converter dialog allowing you to convert a new Target graphic from the selected Source. For more information on converting new Target graphics, please see Convert under the Graphics menu.
The Export to File button will allow you to download the selected Source graphic from the gallery and save it back to your PC. Use this option if you have deleted or misplaced the original uploaded graphic and want to keep a copy on your PC.
