Load
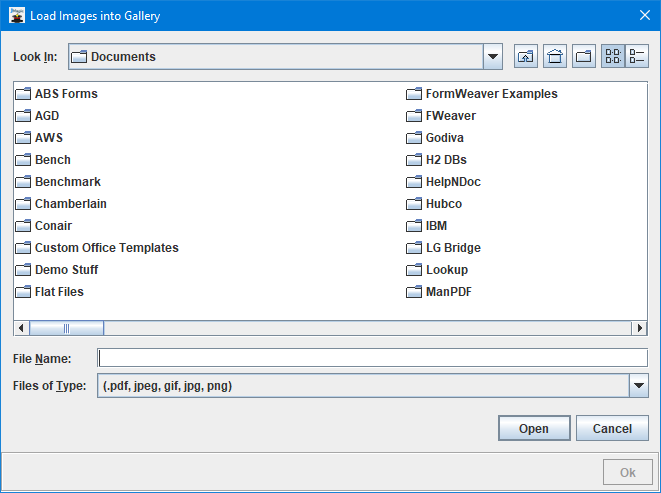
The Load option under the Graphics menu will open a standard file explorer dialog allowing you to browse your PC for a source graphic to upload. Supported file types are PDF, JPG, JPEG, GIF and PNG. After choosing a valid source graphic and clicking Open, you will be given the option to provide a Name and Description for the source graphic once it is uploaded to the source graphics gallery.
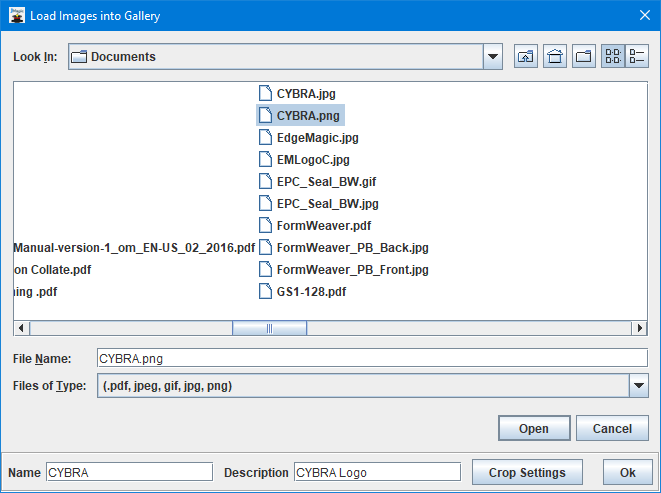
A button labeled Crop Settings is also available. Cropping is only available when uploading a PDF file type. This is useful if you wish to create a Target image using just a specific section of the PDF page. The selected crop area will be extracted and uploaded as a PNG graphic file.
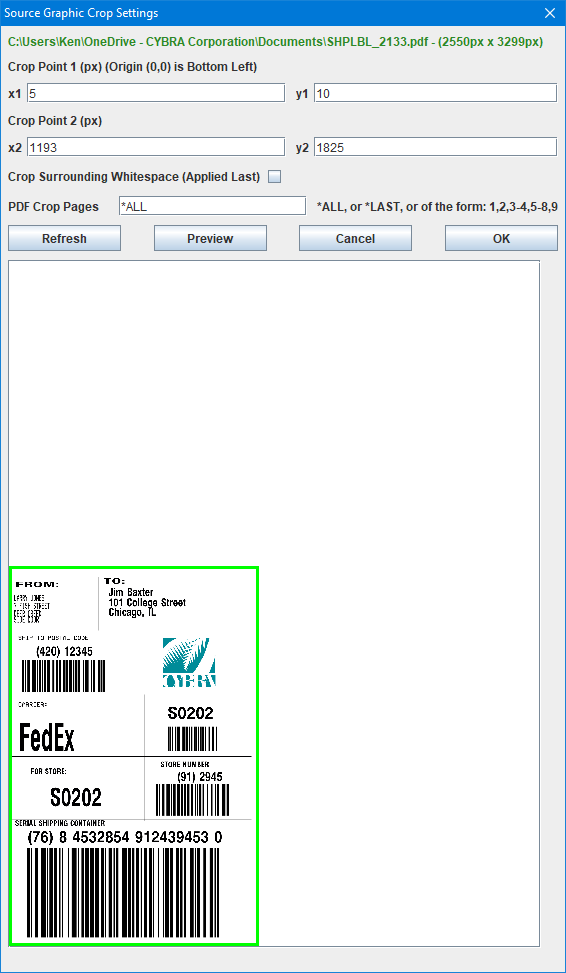
As seen in the example above, you can drag a green box with your mouse around the desired crop section. Or you can manually enter in the desired X and Y crop point coordinates. An option to additionally remove any surrounding extra white space from the cropped section is also available. Finally, if the selected PDF contains multiple pages, you can specify which pages the crop should be applied to.
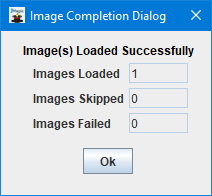
After clicking Ok on the Load Images into Gallery dialog, a small dialog will be displayed listing the results of the upload process. Upon clicking Ok, you will be presented with the CYBRA Image Converter dialog. Please see Convert under the Graphics menu for more information on converting and creating Target Images.
